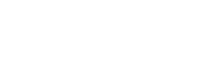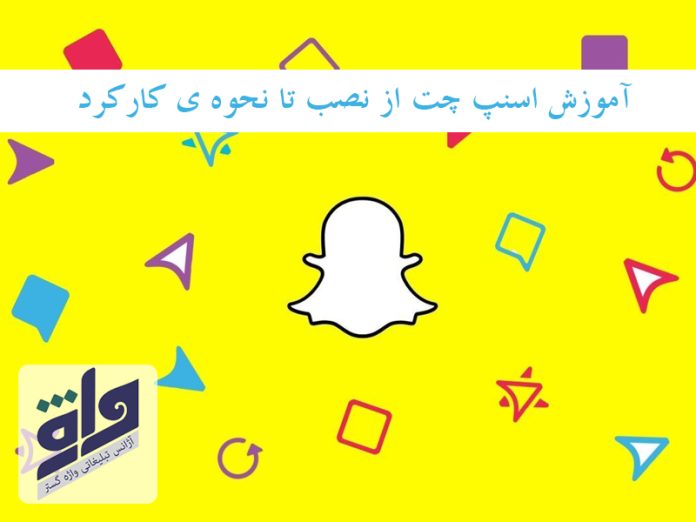اسنپ چت یکی از محبوب ترین اپ ها برای ارسال پیام و فرستادن و دریافت عکس است. snapchat مانند تلگرام، واتس اپ و… یکی از نرم افزارهایی است که می شود از آن برای فرستادن پیام به دوست و آشنا و فامیل استفاده کرد و نگران قبض موبایل هم نبود. ولی یکی از دغدغه های افراد آموزش اسنپ چت است.
این نرم افزار جذاب که در سال 2011 راه اندازی شد، به کاربران اجازه می دهد عکس ها و ویدئوهایشان را ادیت کرده و با استفاده از فیلترهای مختلف، تصاویر زیبا و هیجان انگیزی بسازند و سپس این عکس ها را برای دوستانشان بفرستند. اگر می خواهید این اپلیکیشن را نصب کنید در ادامه ی این مقاله همراه ما باشید و آموزش اسنپ چت را گام به گام با ما دنبال کنید.

دانلود و ایجاد یک حساب کاربری اسنپ چت
قبل از شروع، به یک حساب Snapchat نیاز خواهید داشت.
اسنپ چت را به صورت رایگان دانلود کنید
به App Store (برای Apple iOS) یا Google Play (برای Android) بروید و برنامه اسنپ چت را دانلود کنید.
ایجاد یک حساب کاربری
برنامه را باز کنید و روی Sign up ضربه بزنید. نام و نام خانوادگی خود را وارد نموده و روی Sign up & Accept ضربه بزنید.
تارخ تولد خود را وارد کرده و روی Continue کلیک کنید.
نام کاربری ایجاد کنید که نمایانگر نام یا نام تجاری شما باشد. اگر نامی که انتخاب می کنید در دسترس نیست ، Snapchat نام های کاربری دیگری را پیشنهاد می کند.
(نکته: یوزرنیمی را انتخاب کنید که بعدا از آن پشیمان نخواهید شد. تنها راه تغییر نام کاربری شما ایجاد یک حساب کاربری جدید است.)
برای آموزش اسنپ چت مقاله ی تغییر نام کاربری در شبکه های اجتماعی را بخوانید.
روی Continue ضربه بزنید.
رمز عبوردلخواه خود را ایجاد کرده و Continue را انتخاب کنید.
آدرس ایمیل خود را تایپ کرده و روی Continue کلیک نمایید.

اضافه کردن دوستان
در قسمت بعدی آموزش اسنپ چت به اضافه کردن دوستان می رسیم. اسنپ چت می تواند دوستان شما را از بین مخاطبینتان در Snapchat پیدا کند. برای یافتن آن ها، روی Continue ضربه بزنید.
سپس گزینه Go to Settings در صفحه بعدی را انتخاب کنید تا Snapchat به مخاطبین شما دسترسی داشته باشد. اسنپ چت به طور خودکار لیست مخاطبین شما را برای افرادی که Snapcode خود را اسکن کرده اند جستجو می کند.
افرادی را که می خواهید در اسنپ چت شما باشند اضافه کنید. هنگامی که آن ها به شما اضافه شوند می توانید Snaps را مبادله کنید. اگر میخواهید برای مخاطبین خود غیر قابل مشاهده باشید، می توانید تنظیمات حریم خصوصیتان را تغییر دهید .
شخصی کردن Snapcode با Bitmoji
روی نماد شبح در بالا سمت چپ صفحه کلیک کنید. سپس روی Create Bitmoji ضربه بزنید. روی Create Bitmoji دوباره روی صفحه بعدی ضربه بزنید. اگر برنامه Bitmoji را از قبل نصب نکرده اید، برای بارگیری آن به فروشگاه App یا Google Play Store هدایت خواهید شد.
برای پیوند Bitmoji به حساب اسنپ چت یا ایجاد یک مورد جدید، دستورالعمل ها را دنبال کنید.Bitmoji نمایندگی دیجیتالی شما در Snapchat خواهد بود و در Snapcode شما ظاهر می شود.
نحوه حرکت Snapchat
برخلاف سایر شبکه های اجتماعی، که به یک جدول زمانی یا فید خبری باز می شوند،Snapchat به صفحه دوربین باز می شود. بنابراین چگونه به محتوا دسترسی پیدا می کنید؟ تنها کاری که لازم است انجام دهید این است که انگشت خود را به چپ یا راست بکشید.
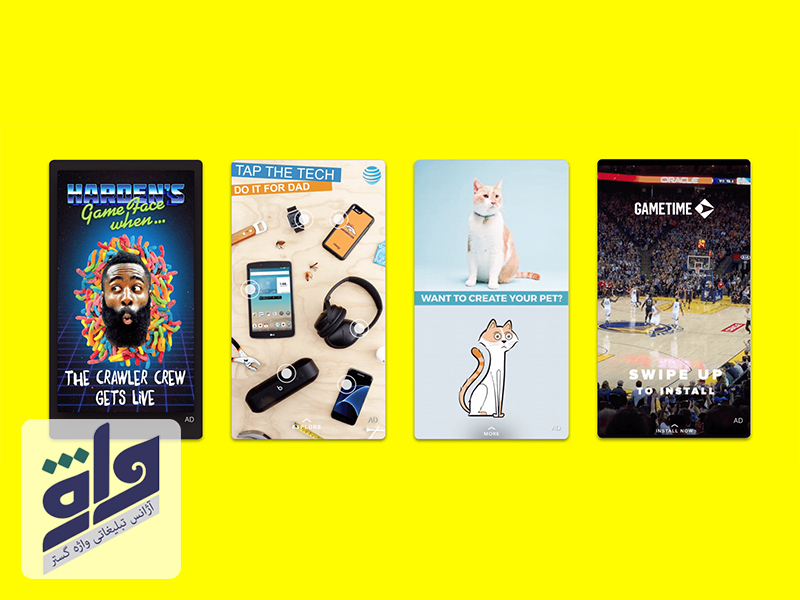
نحوه اضافه کردن دوستان در Snapchat
همانطور که آموزش اسنپ چت با این اپلیکیشن بیشتر آشنا می شوید، می خواهید دوستان جدیدی را که در مخاطبین شما نیستند، اضافه کنید. در اینجا چهار راه برای ارتباط با آن ها وجود دارد.
اضافه کردن توسط Snapcode
از Snapcode دوست خود عکس بگیرید یا از صفحه آن عکس بگیرید.
Snapchat را باز کنید و روی نماد شبح در سمت چپ بالای صفحه ضربه بزنید.
روی Add Friends کلیک کنید.
برای باز کردن رول دوربین، Snapcode را انتخاب نمایید.
به تصویر Snapcode در رول دوربین ضربه بزنید. اسنپ چت عکس را اسکن کرده و دوست جدید شما را اضافه می کند.
اضافه کردن بوسیله ی نام کاربری
اگر نام کاربری دوست خود را می دانید، می توانید به جای اسکن Snapcope آن ها، دوستانتان را جستجو کنید.
Snapchat را باز کنید و روی نماد شبح در سمت چپ بالای صفحه ضربه بزنید.
Add Friends را انتخاب کنید.
روی Username کلیک نمایید.
نام کاربری دوست خود را تایپ کنید، سپس روی دکمه + افزودن کنار نام آن ها ضربه بزنید.
توجه : در صفحه افزودن دوستان، می توانید یوزرنیم خود را برای دوستان نیز ارسال کنید تا بتوانند شما را ادد کنند.
کسانی را که در نزدیکی شما هستند
اگر در یک مهمانی، کنفرانس یا رویداد دیگری حضور دارید، ممکن است بخواهید با افراد دیگر ارتباط برقرار کنید. با استفاده از گزینه Nearby می توانید چندین نفر را به عنوان دوست اضافه کنید.
Snapchat را باز کنید و روی لوگوی شبح در سمت چپ بالای صفحه ضربه بزنید.
به Add Friends رفته و روی Nearby کلیک کنید.
روی OK ضربه بزنید تا اسنپ چت بتواند نام کاربری شما را به کاربران نزدیک نشان دهد.
اگر نمی خواهید Snapchat از موقعیت مکانی شما استفاده کند، به Allow ضربه بزنید تا به صفحه تنظیمات مکان ها بروید و به موقعیت مکانی Snapchat دسترسی پیدا کنید.
اسنپ چت برای بقیه کاربران که صفحه Add Nearby را باز کرده اند اسکن می کند، سپس آن ها را برای انتخاب شما لیست می کند.
روی علامت + در کنار نام کاربری دوستانی که می خواهید اضافه کنید ضربه بزنید.
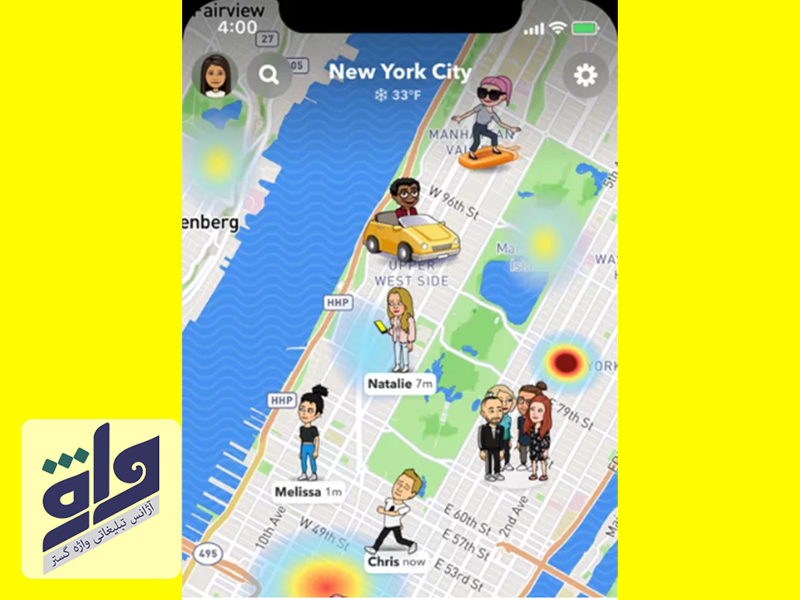
افزودن سریع
ویژگی افزودن سریع Snapchat مشابه مخاطبین پیشنهادی در سایر شبکه های اجتماعی است. این اپلیکیشن افرادی را به شما پیشنهاد می دهد که براساس تماسهای متقابل و همچنین مخاطبین موجود در تلفن خود با آن ها ارتباط برقرار می کنید. تا زمانی که شروع به ساخت شبکه اسنپ چت خود نکردید، ممکن است نام های پیشنهادی در Quick Add را مشاهده نکنید.
Snapchat را باز کرده و روی نماد شبح در سمت چپ بالای صفحه ضربه بزنید.
Add Friends را انتخاب کنید.
به Quick Add بروید و روی دکمه + Add کنار مخاطبی که می خواهید به عنوان دوست اضافه کنید، بروید.نحوه پذیرش درخواست دوستی در اسنپ چت
اگر کسی درخواست دوستی را در Snapchat برای شما ارسال کند، باید قبل از وصل شدن، آن را بپذیرید.
اسنپ چت را باز کنید و روی علامت شبح در سمت چپ بالای صفحه کلیک کنید.
روی Added Me کلیک کنید.
برای پذیرش درخواست دوستی، دکمه + در کنار نام کاربری دوست خود را انتخاب کنید.
اکنون که با برخی از دوستان ارتباط برقرار کرده اید، باید بدانید که چگونه Snaps های ارسال شده را مشاهده کنید.
برای باز کردن صفحه مخاطبین، انگشت خود را به سمت راست صفحه دوربین بکشید.
معنی رنگ پیام ها
اگر دوستانتان برای شما Snaps فرستاده اند، نمادی را در کنار نام کاربری آن ها مشاهده خواهید کرد. بسته به نوع پیام ارسال شده، نماد رنگ متفاوتی خواهد داشت:
- آبی : پیامی از چت
- قرمز: اسنپ بدون صدا
- بنفش: با صدا
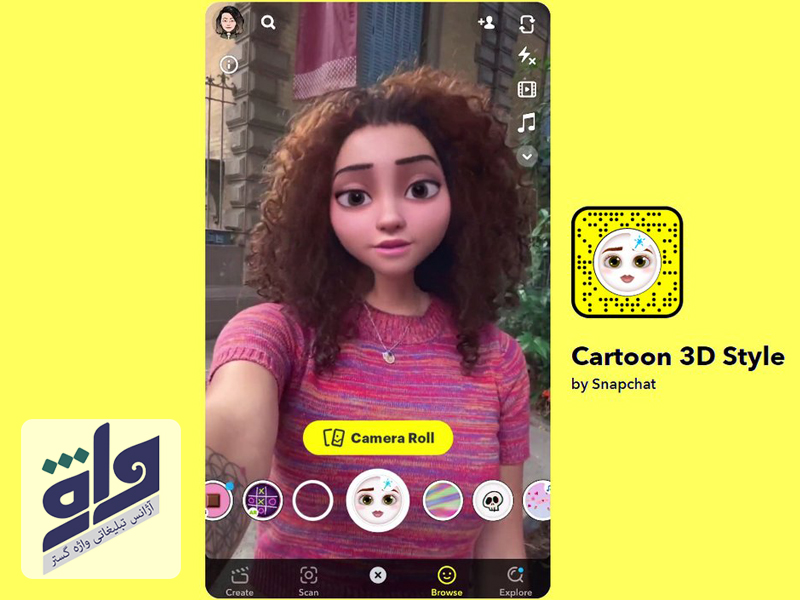
(نکته: اگر Snaps را به صورت عمومی تماشا می کنید، دیتای موبایل خود را خاموش کرده و آن ها را در سکوت مشاهده کنید. یا صبر کنید و بعداً آن ها را تماشا کنید.)
برای باز کردن آن روی پیام ضربه بزنید. اگر چندین Snaps از همان دوست برای شما فرستاده شده است، آن ها را به ترتیب مشاهده خواهید کرد. حلقه بیرونی تایمر به شما نشان می دهد که در Snap فعلی چقدر زمان باقی مانده است. یک بار ضربه بزنید تا به پیام بعدی بروید. برای خروج از snaps انگشت خود را به پایین صفحه بکشید.
Snap را دوباره پخش کنید. نام دوست خود را ضربه بزنید و نگه دارید و آن ها را به ترتیب مشاهده خواهید کرد. صفحه دوستان را ترک نکنید، نمی توانید Snap را دوباره پخش کنید.
گرفتن اسکرین شات در اسنپ چت
می توانید از Snaps اسکرین شات تهیه کنید که افراد برای شما ارسال می کنند (به همان روشی که معمولاً در موبایل خود انجام می دهید). اما شخصی که اسنپ را برای شما ارسال کرده است مطلع می شود که شما یک screen shot گرفته اید.
ایجاد و ارسال Snaps
قطعا مشاهده Snaps دوستان جالب است، اما شما باید بدانید که چگونه Snaps های مورد نظر خود را ایجاد کنید. وقتی برنامه Snapchat را باز می کنید، مستقیماً به صفحه دوربین وارد می شوید. بنابراین شما برای شروع اسنپ چت فرستاده می شوید.
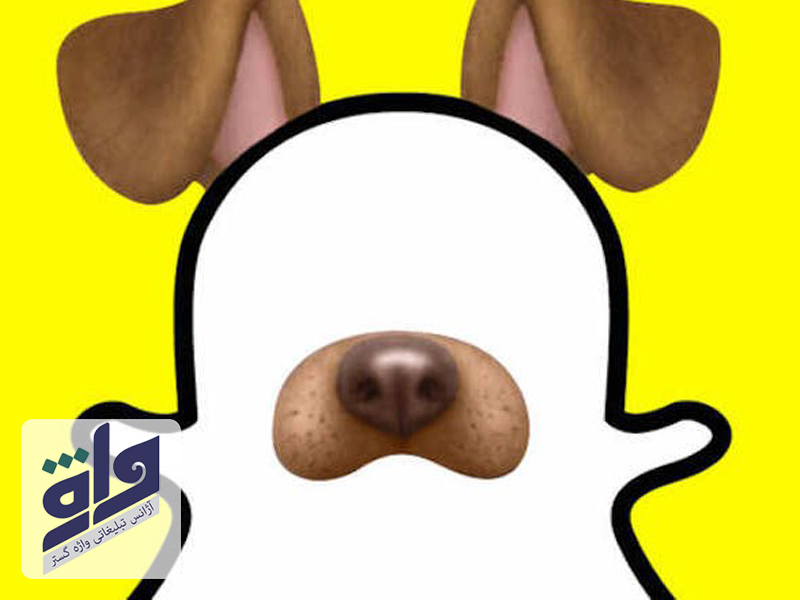
عکس یا فیلم بگیرید
برای گرفتن عکس، روی دکمه capture (دایره) در انتهای صفحه کلیک کنید.
برای گرفتن فیلم، دکمه capture را نگه دارید. یک نشانگر قرمز رنگ نشان می دهد که ضبط شده است. می توانید حداکثر 10 ثانیه فیلم را در یک اسنپ ضبط کنید. اگر دکمه را نگه دارید، چندین Snaps را ضبط می کند.
برای گرفتن سلفی، با انتخاب نماد دوربین در گوشه بالا سمت راست یا دوبار ضربه زدن به هر جای صفحه، دوربین را روی صفحه خود بکشید.
اگر عکس یا فیلم را دوست ندارید، برای پاک کردن و دوباره امتحان کردن، روی نماد X در گوشه بالا سمت چپ ضربه بزنید.
خلاق شوید
زمانی که عکس می گیرید، می توانید تصاویر خود را با ابزار و فیلترهای جالب ادیت کنید.
ابزارها: ابزارهای زیر در سمت راست صفحه شما ظاهر می شوند.
عنوان (نماد T): اضافه کردن متن با سبک های برجسته، زیرخط دار یا ایتالیک.
Doodle (نماد مداد): ابزار طراحی در اسنپ چت. می توانید رنگ و اندازه برس خود را انتخاب کنید، یا روی نماد قلب کلیک کنید تا با ایموجی ها بکشید.
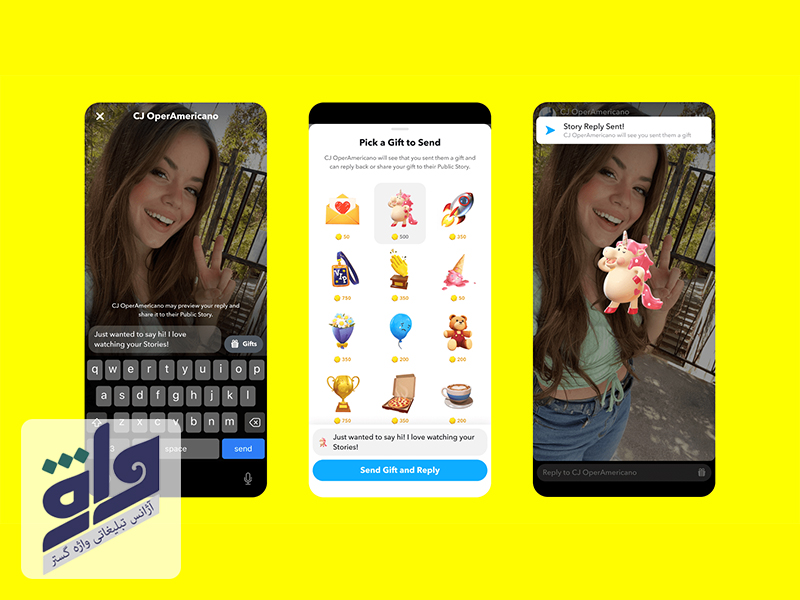
Stickers (نماد مربعی که به یک یادداشت چسبنده شباهت دارد)
برچسب ها را از کتابخانه Snapchat اضافه کنید یا در صورت نیاز یک برچسب شخصی Bitmoji ایجاد کنید .
Scissors (نماد قیچی)
می توانید تقریباً هر قسمت از Snap را انتخاب نمایید تا آن را در Snap فعلی خود بکار ببرید یا برای آینده ذخیره کنید، انتخاب کنید. علامت قیچی به Magic به شما امکان می دهد عناصر عکس را حذف کنید. ابزار Backdrop، به شما این امکان را می دهد یک پس زمینه طرح دار اضافه کنید. Tint Brushبه شما اجازه می دهد رنگ اشیاء موجود در Snap خود را تغییر دهید.
Paperclip (نماد گیره کاغذ)
برای وارد کردن لینک این گزینه را انتخاب کنید. وقتی دوست شما اسنپ شما را مشاهده می کند، می تواند به آدرس لینکی که شما وارد کرده اید بروند.
Timer (نماد کرنومتر)
مدت زمانی را که Snap شما قابل مشاهده خواهد بود بالاتر از 10 ثانیه انتخاب کنید. یا نماد بینهایت را انتخاب کنید تا به دوستانتان اجازه دهید Snap را تا زمانی که دوست دارند مشاهده نمایند.
فیلترهای Snapchat
برای دسترسی به فیلترهای اسنپ چت، انگشت خود را به چپ یا راست بکشید. فیلترهای موجود ممکن است بسته به موقعیت مکانی شما شامل نشانگرهای زمانی، جلوه های رنگی، استیکر های تعطیلات و… باشند. می توانید لوگو stack را که در زیر سایر ابزارها ظاهر می شود ، انتخاب کنید تا چندین فیلتر را روی Snap خود اعمال کنید.
نحوه استفاده از لنزهای Snapchat
لنز Snapchat جلوه ای است که مستقیماً روی تصاویر Snap اعمال می شود. بر خلاف دیگر ابزارها و فیلترها، که بعد از گرفتن اسنپ اعمال می کنید، قبل از ضربه زدن روی دکمه ضبط ، لنزهای Snapchat را اعمال می کنید.
دوربین را به سمت صورت خود یا دوستانتان بگیرید. همچنین می توانید چندین نفر را در Snap خود وارد کنید.
روی یکی از چهره های روی صفحه ضربه بزنید. در پایین لنزها ظاهر می شوند.
برای پیش نمایش جلوه ها، از طریق لنزهای موجود حرکت کنید.
برخی از لنزها دارای پیامهایی مانند “دهان خود را باز کنید” یا “ابروهای خود را بالا آورده اید” است.
هنگامی که لنز مورد نظر خود را پیدا کردید، برای گرفتن عکس روی دکمه ضبط ضربه بزنید یا دکمه ضبط را نگه دارید تا یک فیلم بگیرید.

سوالات رایج
اسنپ چت چیست؟
اسنپ چت یک شبکه اجتماعی تصویرمحور است. در این اپلیکیشن مخاطبان میتوانند تصویر و ویدیو ضبط کرده، به آن ها انواع حالت، افکت، نقاشی ها و… را اضافه نمایند. همچنین میتوانند این تصاویر را با مخاطبان به اشتراک بگذارند. بیشتر محبوبیتی که اسنپ چت دارد، به دلیل وجود فیلتر های زیادی است که میتوان روی ویدیوها و تصاویر اضافه نمود.
در زمان نصب اسنپ چت ممکن است با چه مشکل هایی روبه رو شویم ؟
با مشکل هایی از جمله : تغییر زبان گوشی و اینکه موقع نصب از فیلترشکن استفاده کنید.
استوری اسنپ چت چیست؟
استوری اسنپ چت، به نوعی یک سری از اسنپ هایی است که میتوانند به مدت 24 ساعت در مقابل دید افراد دیگر قرار بگیرند.
جمع بندی
در این مقاله با آموزش اسنپ چت با شما عزیزان همراه بودیم. اسنپ چت یکی از جذاب ترین ابزار های دیجیتال مارکتینگ در دنیای امروز است که طرفداران زیادی پیدا کرده. هر روزه تعداد زیادی کاربر جدید به این برنامه اضافه می شوند. امیدواریم آموزش اسنپ چت برای شما عزیزان مفید بوده باشد.
آیا تجربه ای در کارکدن با این نرم افزار دارید؟ با ما در میان بگذارید. منتظر نظرات شما هستیم