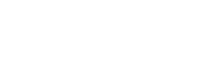این روزها اکثر افراد برای کسب و کار یا ثبت روزمرگی های خود در فضای مجازی فعالیت می کنند. هر کسی هم به دنبال تولید محتواهای منحصر به فرد برای جذب مخاطب می گردد. اما همه افراد تخصص کافی در کار با نرم افزارهای قدرتمندی مانند فتوشاپ را ندارند تا تصاویر گرافیکی خاص یا ویدئوهای جذاب تولید کنند. آسان ترین روش برای ساخت ویدئوهای تبلیغاتی، پست و استوری اینستاگرامی، تیزر تبلیغاتی، GIF و … بدون نیاز به دانش خاص یا سیستم قدرتمند سایت Canva است.
شما می توانید با سایت Canva به صورت رایگان از Template های رایگان برای ساخت تیزر استفاده کنید. البته سایت Canva همانند دیگر اپلیکیشن ها و سایت های خارجی علاوه بر قابلیت های رایگان، بخشی از قابلیت های خود را به صورت پریمیوم ارائه می دهد که در ادامه بیشتر با آن ها آشنا می شویم.
همچنین، شما می توانید برای سیستم و گوشی های موبایل خود اپلیکیشن کانوا را نصب کنید؛ اما اگر سیستم قوی ای ندارید بهتر است از همان نسخه وب استفاده کنید تا بدون هیچ مشکلی تیزرهای تبلیغاتی حرفه ای بسازید. با ما در ادامه همراه باشید تا با ساخت یک تیزر تمام بخش های Canva را به شما معرفی کنیم.
1. ساخت حساب کاربری در Canva
برای شروع به کار و ساخت بنرها و ویدئوهای جذاب در Canva ابتدا وارد سایت آن شوید. (با کلیک بر روی لینک canva.com به سایت آن هدایت می شوید.)
با ورود به سایت بهتر است از طریق ایمیل خود یک اکانت بسازید. برای شروع به کار لزومی به ساخت اکانت وجود ندارد؛ اما با ساخت اکانت می توانید هر زمان که بخواهید در اپلیکیشن یا سایت تصاویر و ویدئوهای ساخته شده خود را مشاهده و حتی ادیت کنید.
اگر قبلاً در این سایت عضو شده اید از طریق Log In اطلاعات خود را وارد کنید. در غیر این صورت روی گزینه Sign Up کلیک کنید.
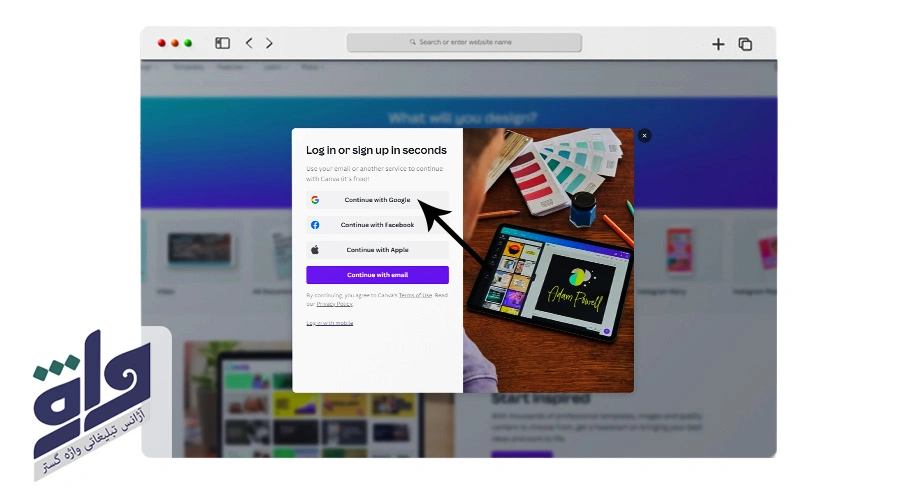
نکته: اگر اکانت جیمیل شما روی مرورگر کروم متصل است می توانید تنها با کلیک بر روی Sign Up With Google بدون معطلی عضو سایت شوید. در غیر این صورت با وارد کردن ایمیل و رمز عبور در کانوا ثبت نام کنید.
2. معرفی منوی اصلی Canva
در منوی سمت چپ صفحه اصلی سایت Canva چندین گزینه وجود دارد که به ترتیب کاربرد آن ها را توضیح می دهیم.
-
what will you design
در این بخش می توانید از طریق منوی پایینی سایز و نوع قالب منتخب خود را انتخاب کنید. اگر قالب مد نظرتان را پیدا نمی کنید می توانید از طریق بخش جستجو عبارت مورد نظرتان را تایپ کرده و به دنبال آن بگردید.
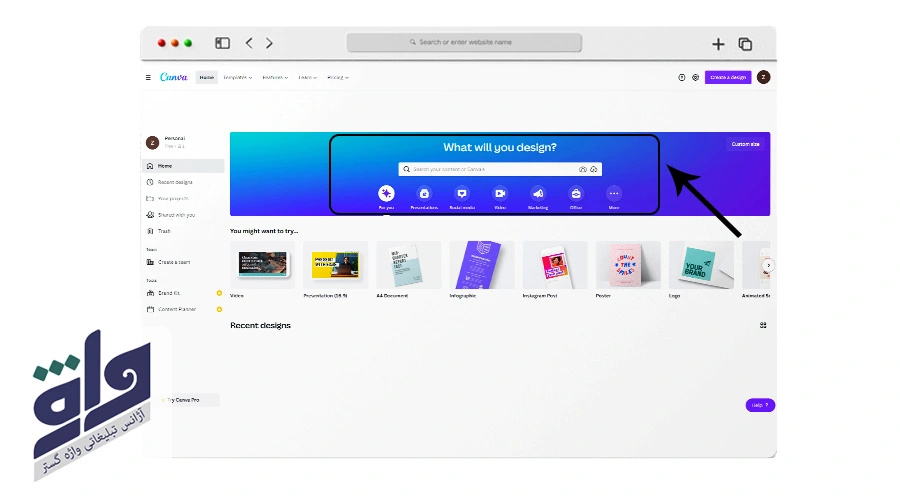
- For you: قالب های آماده پرطرفدار که ممکن است در ابتدای فعالیت خود به آن نیاز داشته باشید برایتان نمایش داده می شود.
- Presentations: قالب هایی که بیشتر برای ویدئوهای آموزشی، ارائه و … کاربرد دارد.
- Social Media: قالب هایی که در شبکه های اجتماعی مختلف مثل اینستاگرام، توییتر، فیسبوک و … استفاده می شود.
- Video: قالب هایی که برای ساخت ویدئو مورد استفاده قرار می گیرد.
- Marketing: قالب هایی مانند لوگو، پوستر، کارت ویزیت و … که برای بازاریابی و تبلیغات به دردتان می خورد.
- Office: قالب هایی مانند رزومه، پلنر و … که برای فعالیت های اداری کاربرد دارد.
- More: مابقی قالب ها مانند اینفوگرافیک، گراف، بک گراند دسکتاپ و …
-
Recent designs
در این بخش آخرین طراحی هایی که در Canva انجام داده اید فهرست شده و نمایش داده می شود.
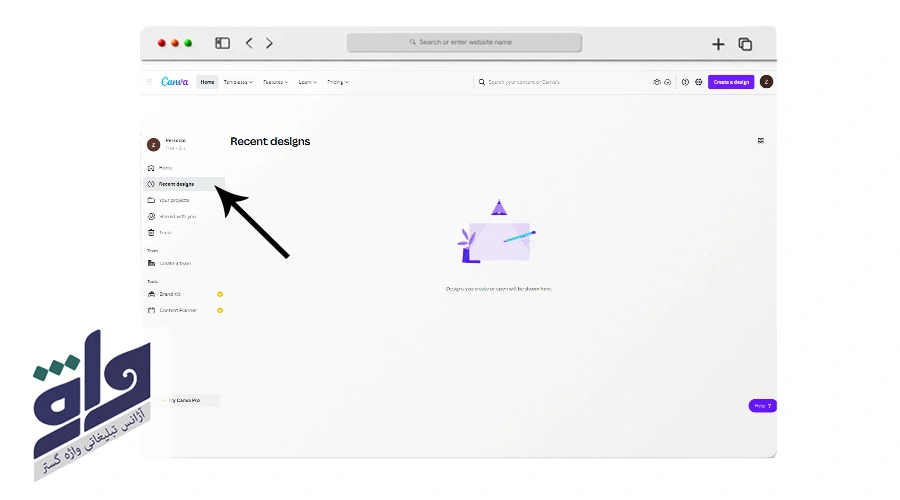
-
Your Projects
در این بخش تمام طراحی ها، فایل های آپلود شده، فایل های ستاره دار و پوشه های شما نمایش داده می شود.
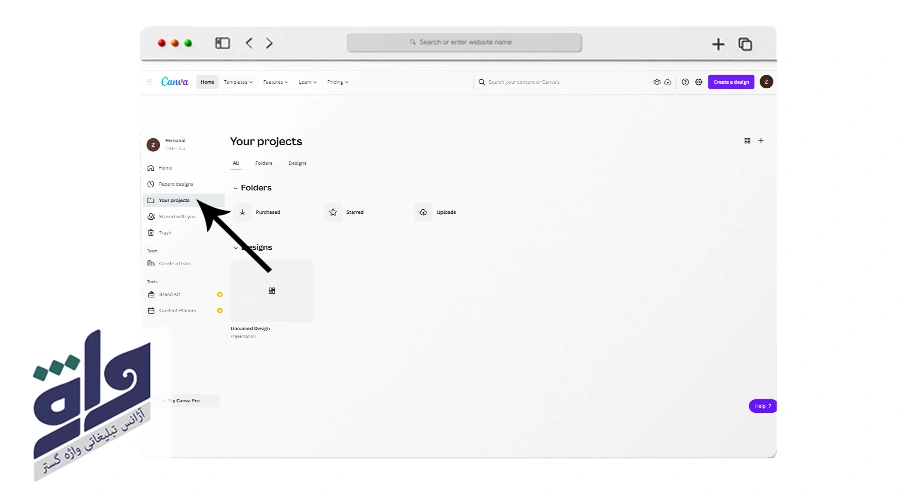
در این بخش طراحی ها و پوشه هایی که توسط دوستان و آشنایان با شما اشتراک گذاشته شده نمایش داده می شود.
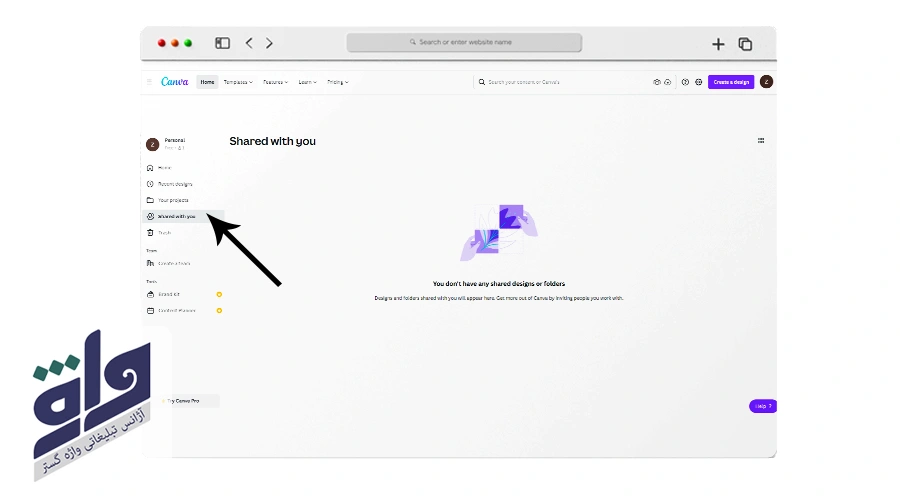
-
Trash
فایل هایی که حذف می کنید به مدت 30 روز در این قسمت قرار می گیرد. پس از 30 روز به صورت خودکار فایل ها برای همیشه پاک می شوند.
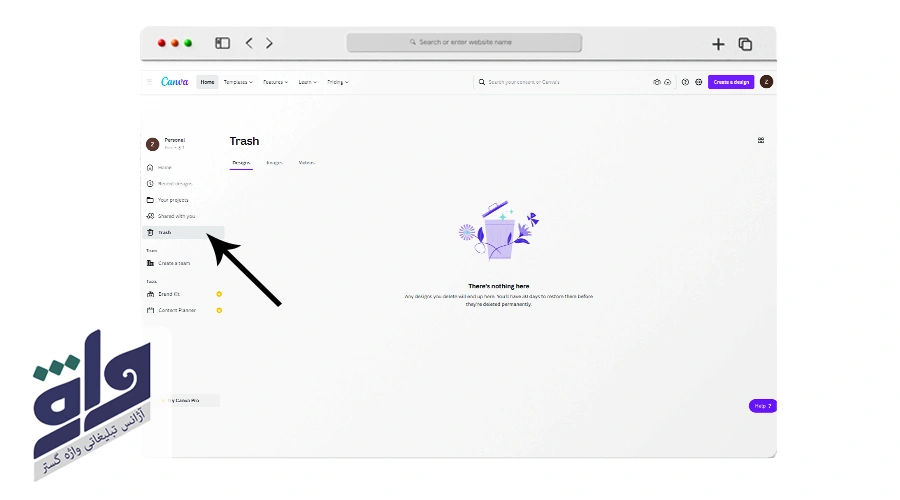
-
Team
از این طریق می توانید با وارد کردن ایمیل های اعضای گروه برای خود تیم ایجاد کنید.
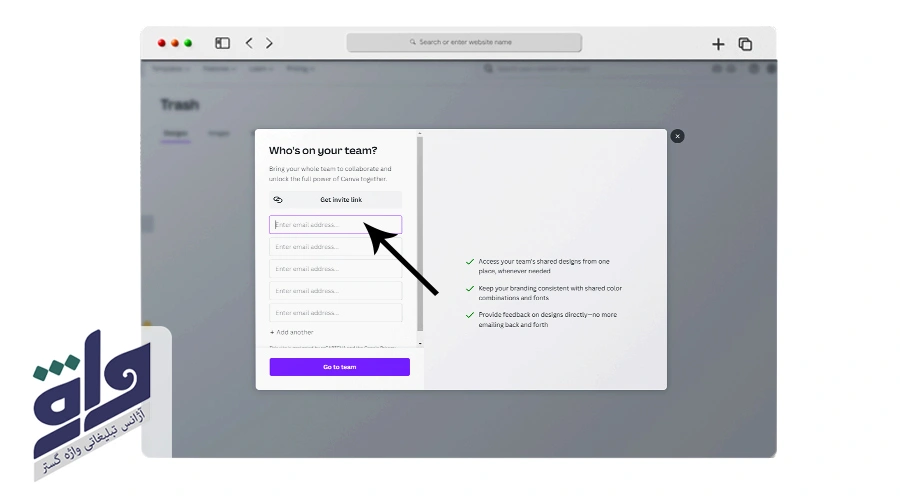
-
Brand Kit
در نسخه پرو Canva می توانید از طریق این بخش کیت برند خود را بسازید. امکان انتخاب لوگو، رنگ های اصلی، آپلود فونت های برند شما در این بخش وجود دارد.
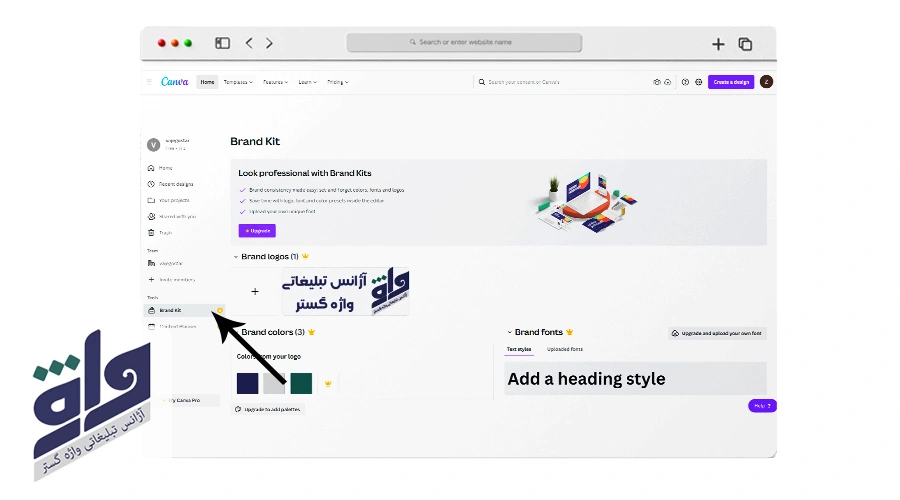
-
Content Planner
در این بخش با مشاهده تقویم محتوایی می توانید طراحی های خود را برای روزهای مختلف برنامه ریزی و آماده کنید.
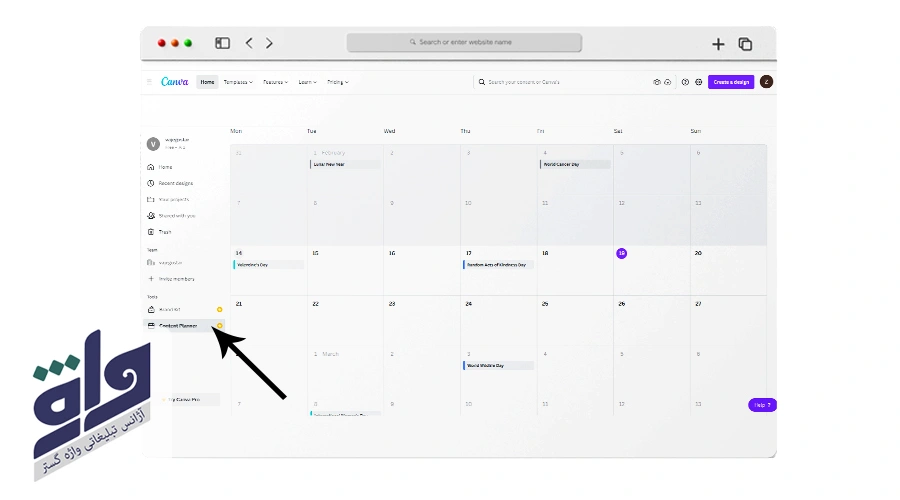
3. انتخاب سایز مورد نظر
ما در بخش Video سایز Instagram Reels Video ویدئو اینستاگرام را انتخاب کرده ایم. شما نیز بر اساس نیاز خود می توانید روی یکی از گزینه ها کلیک کنید تا به صفحه ادیت آن وارد شوید.
نکته: اگر سایز دلخواه شما در این قسمت قرار نداشت می توانید روی گزینه Create a design کلیک کنید و گزینه Custom Size را انتخاب کنید. در اینجا سایز دلخواه خود را وارد کنید.
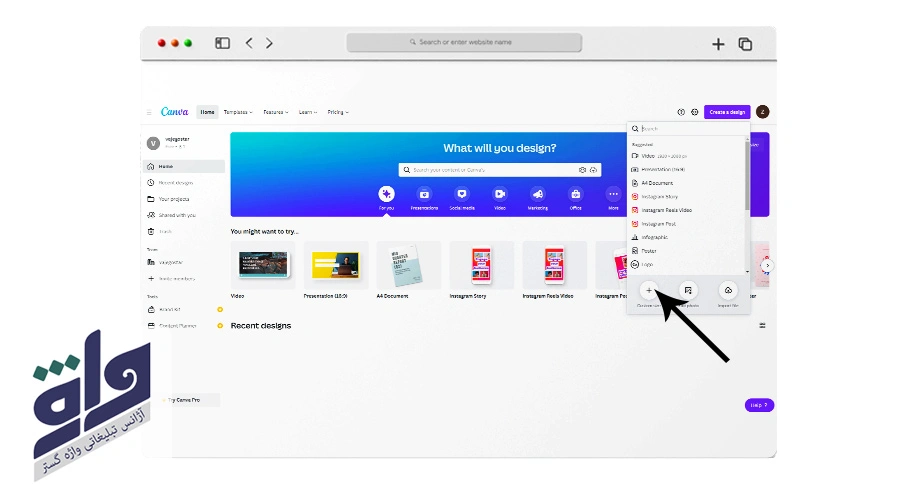
4. شروع طراحی ویدئو در Canva
با انتخاب سایز ویدئو به صفحه ادیت برنامه وارد می شوید. در این بخش برگه ای خالی در وسط تصویر قرار گرفته است. با انتخاب هر یک از گزینه های سمت چپ و اضافه کردن المان باید طراحی خود را در این قسمت چیدمان کنید.
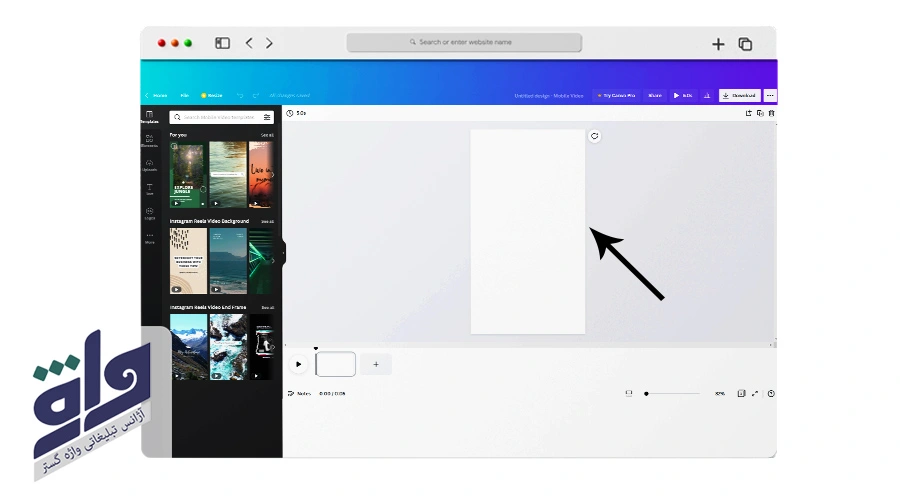
-
Template
در بخش templates می توانید قالب های آماده و کاربردی خود برنامه Canva را انتخاب کرده و از آن برای ساخت تیزر تبلیغاتی استفاده کنید. کافی است در بخش جستجو عبارت دلخواه خود را به انگلیسی وارد کنید و از بین قالب های موجود یکی را انتخاب کنید.
نکته: از طریق گزینه Setting می توانید انتخاب کنید که ویدئوهای بر اساس تم رنگی مورد نظرتان نمایش داده شود.
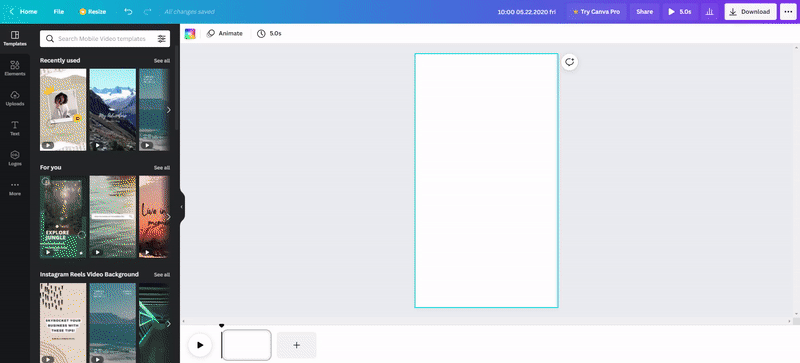
قالب ها و المان هایی که در این برنامه به شکل تاج و با نام pro قرار دارند تنها با خرید اکانت پریمیوم قابل دسترسی هستند.
-
Photos
در بخش Photo می توانید با جستجو نام تصاویر مورد نظرتان، تصاویر پیش فرض Canva را مشاهده و آن ها را به ویدئو خود اضافه کنید.
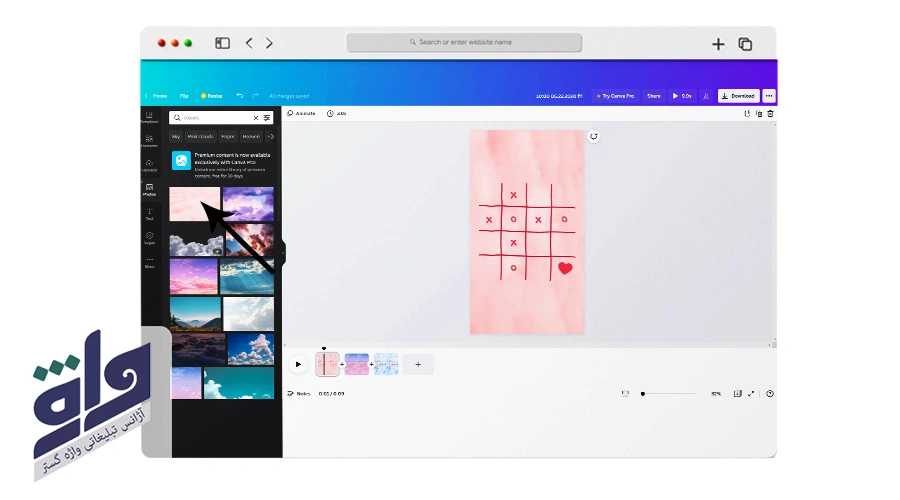
-
Uploads
از طریق بخش Upload می توانید تصویر، ویدئو، آهنگ و هر چیزی که برای ساخت ویدئو نیاز دارید را آپلود کنید. اگر تصویر یا ویدئو خاصی مد نظرتان است که در Canva آن را نیافتید، می توانید آن را آپلود کنید.
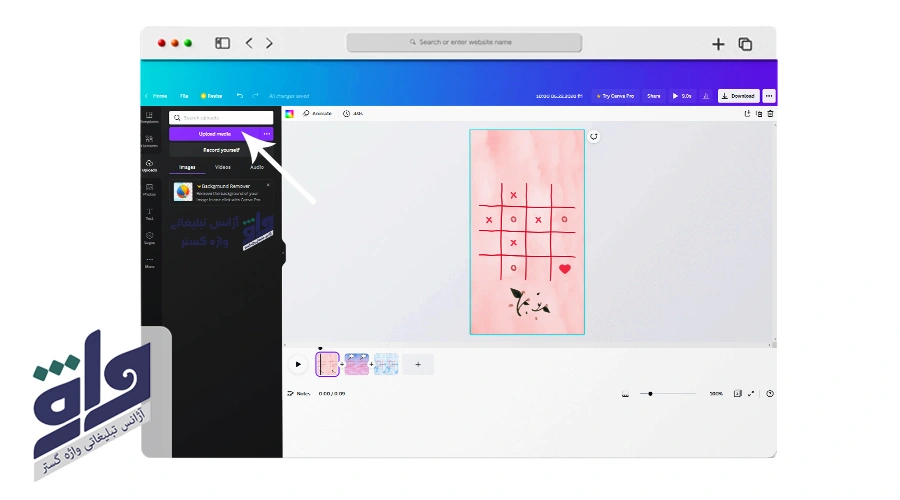
-
Elements
با انتخاب گزینه Elements می توانید المان های مورد نظر خود را انتخاب و درون هر فریم فیلم قرار دهید.
- Shapes (شکل)
- Frame (فرم ها)
- Stickers (استیکرهای متحرک)
- Grids (گرید بندی)
- Gradients (گرادیانت)
- Charts (چارت)
- Tables (جدول)
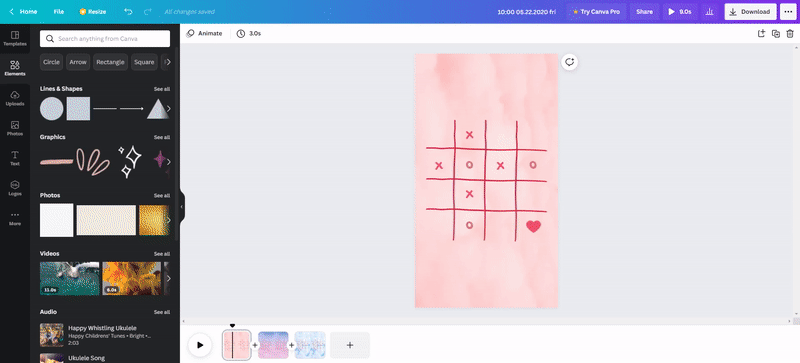
-
Text
در بخش Text می توانید نوع نمایش متن، اندازه، فونت و … را انتخاب کنید. فونت های فارسی و انگلیسی متنوعی وجود دارد که با جستجو می توانید از آن ها استفاده کنید. البته در صورت تمایل می توانید فونت دلخواه خودتان را در Canva آپلود کنید.
-
styles
از طریق منوی استایل می توانید استایل های ترند و پرطرفدار را روی ویدئو خود قرار دهید.
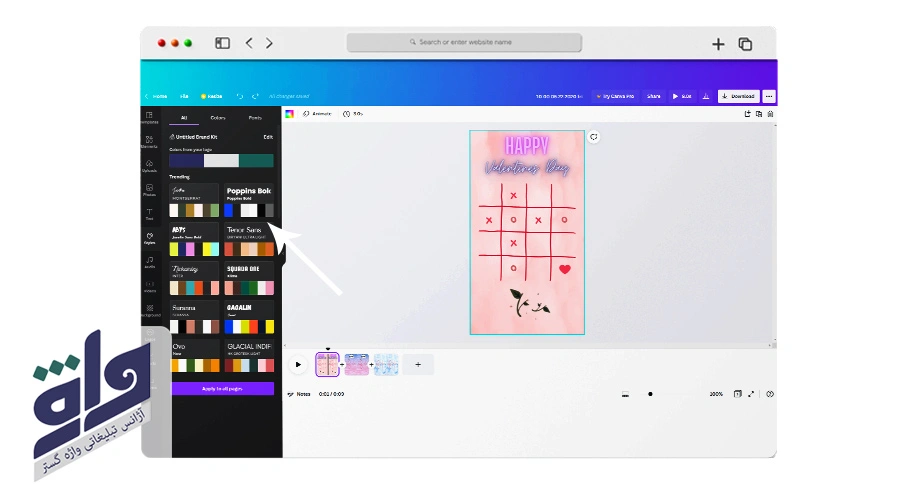
-
Music
در بخش موزیک می توانید موسیقی دلخواه خود را جستجو کرده و آن را روی ویدئو تنظیم کنید.
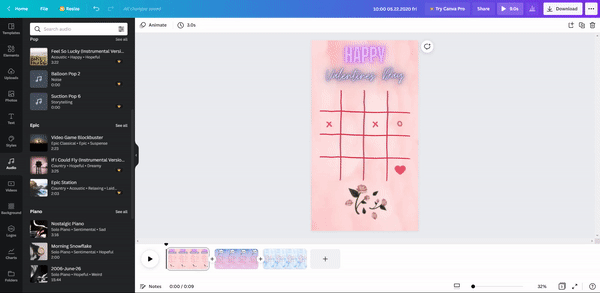
-
Videos
در این بخش می توانید ویدئوهای دیگری نیز به تیزر خود اضافه کنید.
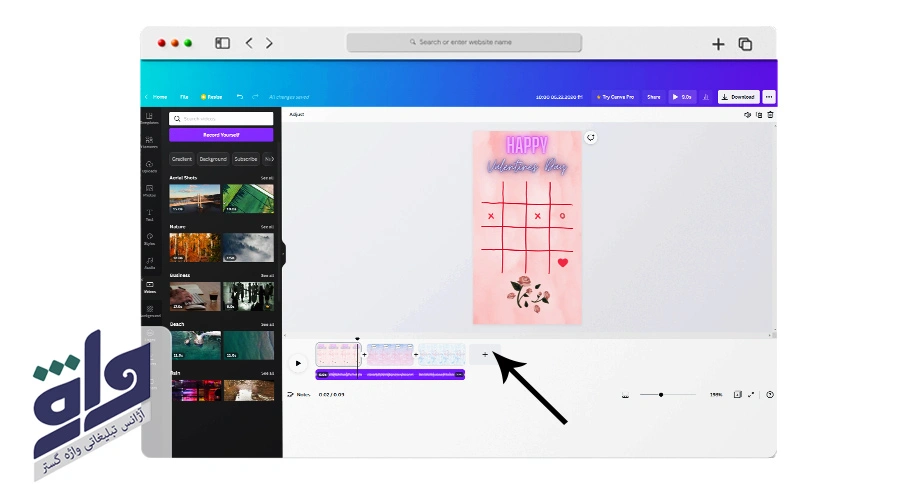
-
Background
در بخش Background می توانید تصاویر و رنگ های پس زمینه دلخواهتان را اضافه کنید.
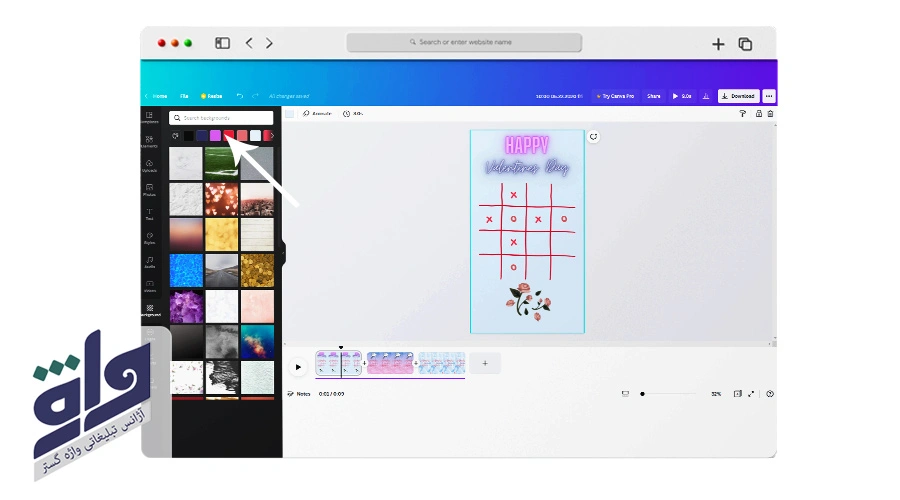
-
Logos
در بخش لوگو می توانید لوگو برند یا پیج خود را آپلود کرده و از آن برای ساخت تیزر استفاده کنید.
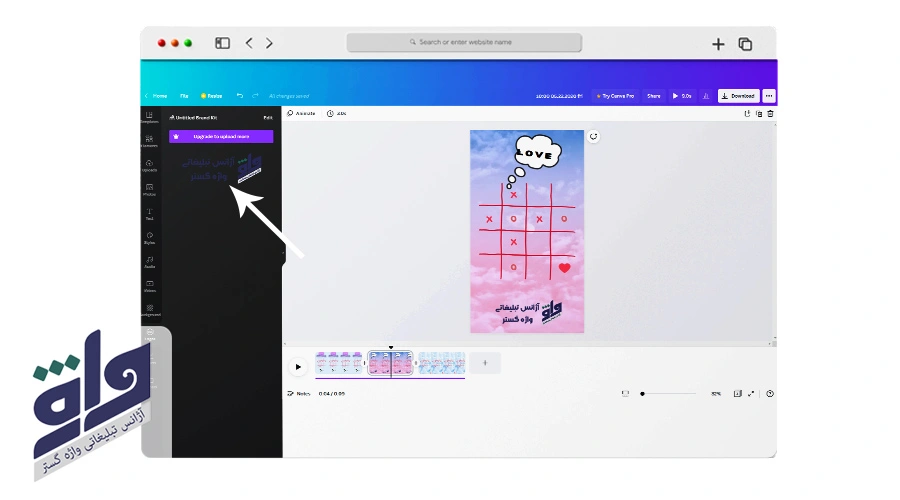
-
Animate
از طریق بخش انیمیت می توانید به هر یک از فریم های خود حالت انیمیشنی دهید.
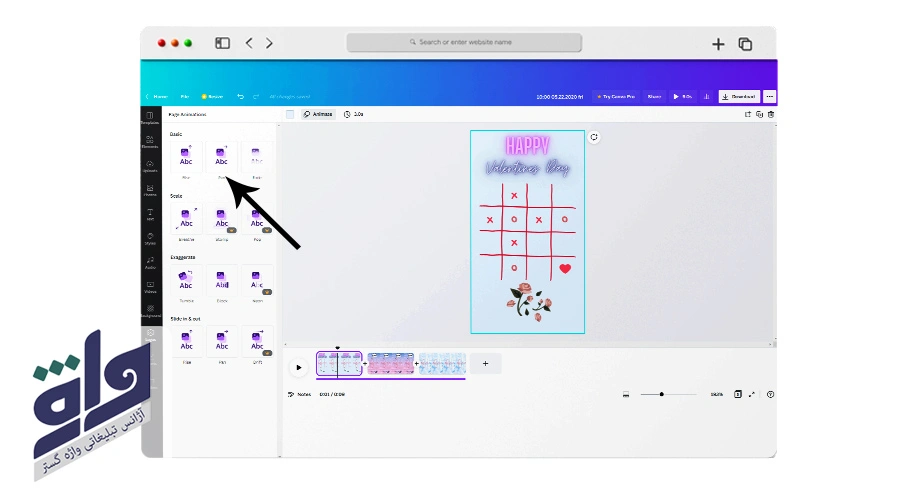
5. نحوه ذخیره ویدئو در Canva
خوشبختانه در صورت ساخت اکانت در این برنامه، تمام تغییراتی که بر روی تصاویر یا ویدئوهای خود در Canva انجام می دهید، به صورت خودکار ذخیره می شود. از این رو هر زمان که اراده کنید می توانید ویدئو را ادیت یا بر روی سیستم خود ذخیره کنید.
برای دانلود فایل نهایی می توانید روی گزینه Download در بالای سیستم کلیک کنید.
- File Type: در این بخش می توانید فایل نهایی خود را در فرمت دلخواه خروجی بگیرید. لازم به ذکر است برخی از فرمت ها رایگان نیستند و در نسخه پرو قابل دسترسی است.
- Size: در نسخه پرو کانوا می توانید سایز دلخواه خروجی ویدئو را تغییر دهید.
- Transparent Background: در نسخه پرو می تواند بک گراند تصویر را محو کنید.
- Select pages: در این بخش صفحاتی که می خواهید با هم خروجی گرفته شود را انتخاب کنید.
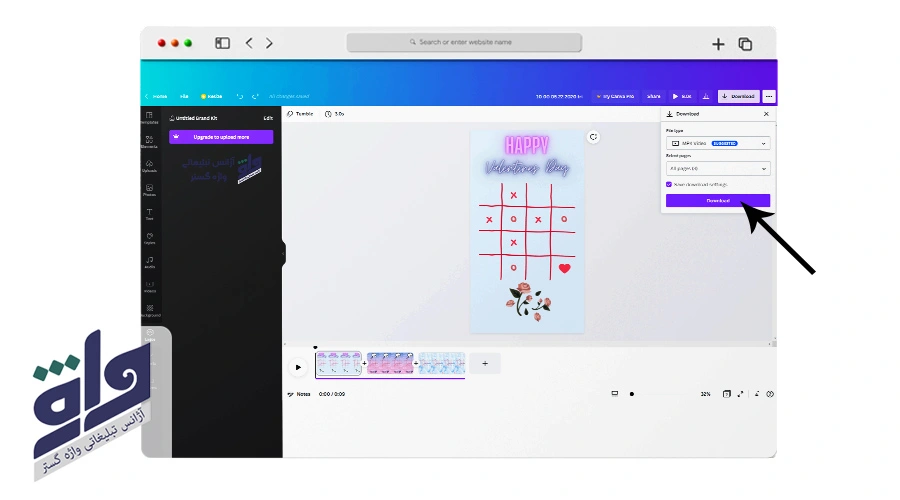
در پایان …
Canva یکی از ابزارها و سایت های رایگانی است که می توانید برای ساخت تیزر تبلیغاتی از آن استفاده کنید. بسته به سلیقه خودتان می توانید برای جذاب تر کردن تصاویر و ویدئوهای خود از این برنامه کاربردی استفاده کنید.