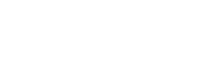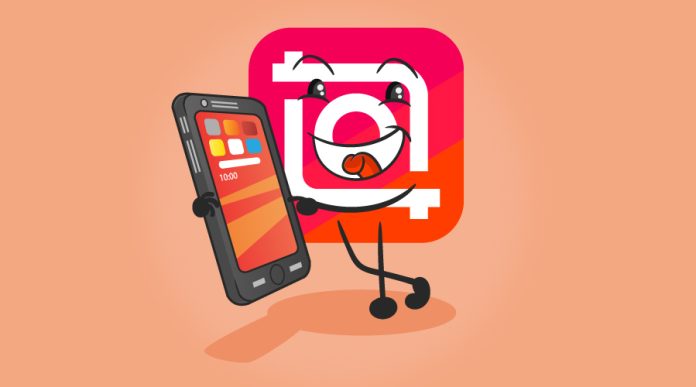یکی از محبوب ترین برنامه های ساخت و ادیت ویدئو در اندروید و ios، برنامه inshot است. برنامه ای کاربردی که در لیست 10 برنامه برتر ادیت عکس و ویدئو قرار دارد. به طوری که بسیاری از افرادی که در شبکه های مجازی فعالیت می کنند تا حدودی با این برنامه آشنا هستند یا حتی اسم آن به گوششان خورده است.
اگر می خواهید تصاویر و ویدئوهای شخصی خود را در کمترین زمان ممکن ادیت کنید یا روی آن ها موزیک قرار دهید، برنامه اینشات بهترین انتخاب برای شما خواهد بود. در ادامه آموزش مرحله به مرحله کار با برنامه inshot را برایتان توضیح می دهیم.
نصب برنامه inshot
ابتدا برنامه inshot را مطابق با سیستم عامل تلفن همراه خود دانلود و نصب کنید. از طریق لینک زیر می توانید برنامه اینشات را دانلود کنید.
آموزش برنامه اینشات InShot
ادیت ویدئو، ادیت تصاویر، قرار دادن موزیک روی ویدئو، حذف بخش هایی از ویدئو، تغییر رنگ ویدئو و اضافه کردن افکت های مختلف بر روی ویدئو از ویژگی های برنامه محبوب InShot است. این برنامه در نسخه رایگان و پریمیوم قابل نصب است. البته اگر بخواهید از شر تبلیغات خلاص شوید و پکیج های فیلتر و استیکرهای جدیدی داشته باشید، می توانید با پرداخت هزینه سالانه برنامه InShot را به نسخه پرو ارتقا دهید.
حالا تلفن همراه خود را در دست بگیرید و همراه با ما قسمت های مختلف برنامه اینشات را بررسی کنید.
1. بخش Create new
با باز کردن برنامه inshot با چنین صفحه ای روبرو می شوید. از بین Video (ساخت و ادیت ویدئو)، Photo (ادیت تصاویر) و Collage (امکان ادیت چند تصویر به صورت کلاج) یکی از گزینه ها را انتخاب کنید. اگر می خواهید ویدئو بسازید باید گزینه Video را انتخاب کنید.
نکته: در این بخش باکسی با عنوان Meterial وجود دارد که می توانید افکت های رایگان یا پولی برنامه را دانلود کنید.
پس از انتخاب گزینه Video، تصاویر یا ویدئوهایی که می خواهید استفاده کنید را از گالری انتخاب کنید. پس از آن روی فلش سبز رنگ کلیک کنید.
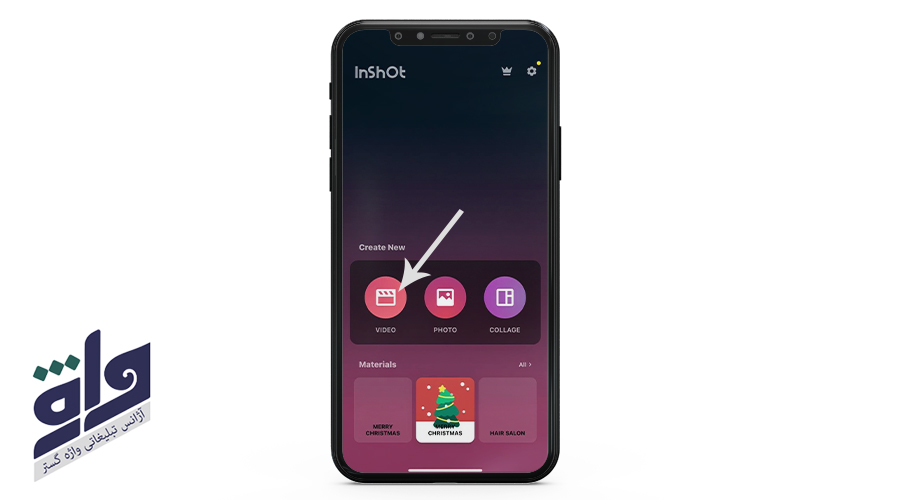
2. نحوه ویرایش ویدئو با InShot
Trim: با استفاده از گزینه Trim می توانید بخشی از ویدئو را جدا کنید یا برش دهید.
Split: با انتخاب این گزینه ویدئو تقسیم می شود.
Delete: حذف تصویر یا المان ها
Speed: اگر می خواهید سرعت پخش ویدئو را افزایش دهید یا زمان پخش تصاویر را بیشتر کنید، از این گزینه استفاده کنید.
Freeze: در هر بخشی از ویدئو که قرار دارید تصویر را بسته به زمان انتخاب شده ثابت نگه می دارد.
Reverse: ویدئو را از آخر به اول پخش می کند.
Duration: مدت زمان پخش تصویر یا ویدئو را در این قسمت انتخاب کنید.
Replace: جایگزینی تصویر یا ویدئو تنها با یک کلیک
Duplicate: کپی کردن بخش مورد نظر ویدئو یا تصویر
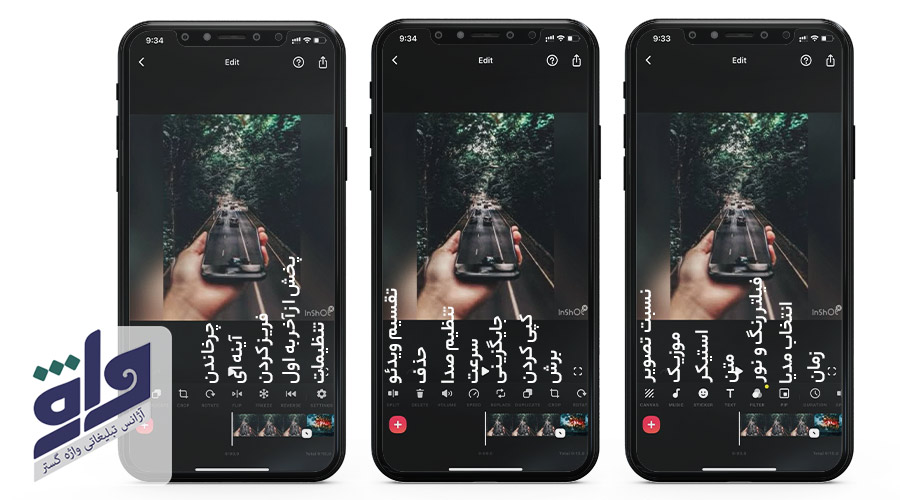
3. تغییر ابعاد تصاویر یا فیلم
Canvas: با انتخاب این گزینه می توانید نسبت تصاویر را تغییر دهید. این بخش به طور پیش فرض نسبت تصاویر در برنامه های معروفی چون اینستاگرام، تیک تاک، یوتوب، توییتر و فیسبوک را دارد. به طور دستی نیز می توانید نسبت تصویر دلخواهتان را انتخاب کنید.
Zoom: امکان تغییر مکان تصاویر و فیلم در فریم. (چپ، راست، وسط)
Background: در این بخش می توانید رنگ پس زمینه آن را تغییر دهید. گرادینت های رنگی و پترن های مختلفی نیز وجود دارد که می توانید به دلخواه خودتان انتخاب کنید. همچنین، می توانید تصویر بک گراند را از گالری گوشی خود انتخاب کنید. البته اگر می خواهید تصویر پس زمینه شما محو شود باید از بین گزینه های Blur یکی را انتخاب کنید.
Skew: تغییر زاویه تصویر
Rotate: با این گزینه می توانید تصاویر و فیلم را بچرخانید.
Crop: با انتخاب این گزینه می توانید سایز و ابعاد تصویر را در اندازه دلخواهتان برش دهید.
Flip: با انتخاب این گزینه تصویر شما به صورت آینه ای تغییر زاویه می کند.
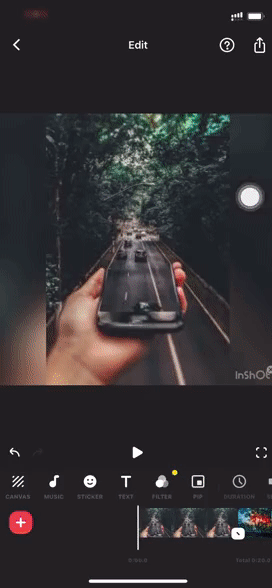
4. قراردادن و تنظیم موسیقی روی فیلم
Music: اگر می خواهید ویدئو شما دارای موزیک باشد، می توانید از این قسمت موزیک دلخواهتان را انتخاب یا دانلود کنید.
- Tracks: در این قسمت می توانید از آهنگ های برنامه InShot انتخاب کنید.
- My Music: در این قسمت امکان انتخاب موزیک از آهنگ های تلفن همراهتان وجود دارد.
- Effects: در بخش موزیک قسمتی با عنوان Effects وجود دارد که می توانید افکت های محبوبی چون صدای بازی، حیوانات و … را روی ویدئو خود قرار دهید.
- Record: از قسمت Record نیز می توانید در همان لحظه صدایی ضبط کنید و روی ویدئو خود قرار دهید.
Volume: تنظیم صدای ویدئو
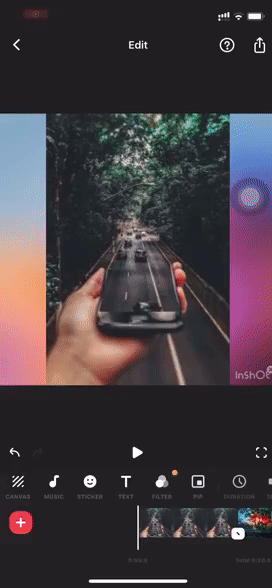
5. اضافه کردن متن به فیلم
Text: برای اضافه کردن متن روی عکس باید این گزینه را انتخاب کنید. در این بخش می توانید فونت متن، سایز و رنگ آن را تغییر دهید. در بخش تغییر رنگ فونت امکان انتخاب رنگ حاشیه فونت، سایه، انتخاب بک گراند متن و اپاسیتی آن وجود دارد. اگر می خواهید متن شما متحرک شود، روی شکل دو دایره کلیک کنید و افکت مد نظرتان را انتخاب کنید.
- دایره رنگی: برای انتخاب رنگ متن یا گرادینت رنگی
- Aa: برای تغییر فونت متن است که می توانید از طریق برنامه فونت دلخواهتان را دانلود کنید.
- سه خط: برای تنظیم اندازه و فاصله متن
- ترنزیشن: با استفاده از این گزینه می توانید برای شروع و پایان متن افکت های مختلفی انتخاب کنید و نوشته را متحرک کنید. گزینه In برای تنظیم افکت ورودی متن و گزینه out برای افکت خروجی متن
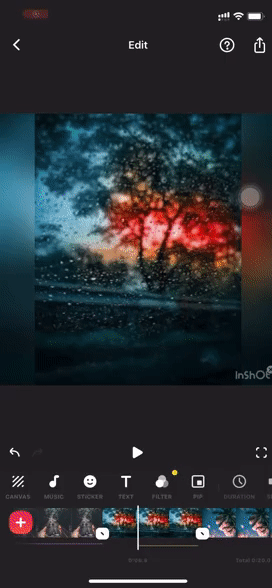
6. اضافه کردن فیلتر
Filter: در این بخش می توانید فیلتر رنگی خاصی را روی تصاویر یا ویدئو خود اعمال کنید. البته اگر می خواهید فیلتر را ادیت کنید یا فیلتر رنگی باب سلیقه خودتان درست کنید باید روی گزینه Adjust کلیک کنید.
| گزینه های Adjust | کاربرد |
| Lightness | روشنایی رنگ |
| Contrast | کنتراست (تصاد بین سیاه ترین و سفیدترین نقطه موجود در تصویر) |
| Warmth | تعادل گرما |
| Tint | ته رنگ |
| Saturation | غلظت رنگ |
| Curves | تنظیم چنل های رنگی |
| HSL | تنظیم رنگ ها |
| Fade | تنظیم یا محو کردن آخرین تنظیمات رنگی |
| Highlights | کنترل بخش های برجسته تصویر |
| Shadows | کنترل سایه ها |
| Color | تنظیم رنگ |
| Hue | نوع رنگ |
| Vignette | تاریک کردن گوشه های تصویر |
| Sharpen | شارپ کردن جزئیات تصویر |
| Grain | دانه بندی یا گرین |
| Film grain | دانه بندی فیلم های نگاتیوی |
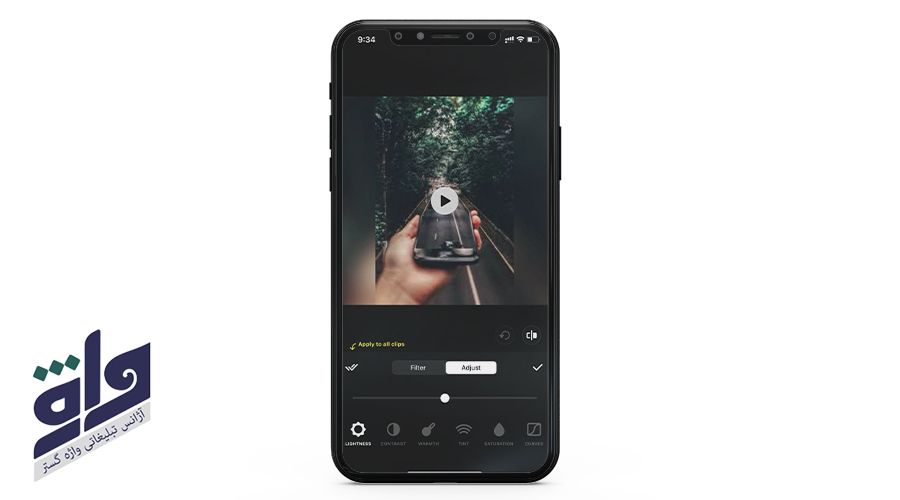
7. دیگر قابلیت های برنامه InShot
Sticker: در این بخش می توانید استیکرهای مختلفی را روی ویدئو قرار دهید. با انتخاب گزینه افزودن نیز می توانید تصویر دلخواهتان را به جای استیکر قرار دهید.
Pip: با انتخاب این گزینه می توانید تصویر دیگری از گالری انتخاب کرده و روی ویدئو یا تصویر قرار دهید.
Transition: افکت های مربوط نحوه تغییر تصاویر را می توانید از این قسمت انتخاب کنید.

8. تنظیمات خروجی ویدئو InShot
Settings: در قسمت تنظیمات برنامه InShot می توانید کیفیت و فرمت ویدئو را انتخاب کنید و در آخر از ویدئو خروجی بگیرید.
| Video resolution | 720p | 1080p | 4K | ||
| frame rate | 24fps | 25fps | 30fps | 50fps | 60fps |
| format | MP4 | MOV | |||
| item stick to frame | با انتخاب این گزینه المان ها به قاب تصویر می چسبند و از تصویر بیرون نمی زند. | ||||
| Estimated size | سایز نهایی ویدئو | ||||
با انتخاب فرمت و کیفیت مورد نظرتان می توانید به راحتی از ویدئو خروجی بگیرید. در آخر نیز با انتخاب گزینه Save در قسمت بالا سمت راست می توانید از ویدئو خروجی بگیرید. کمی منتظر بمانید تا فیلم در گالری ذخیره شود.
نکته: برخی از قابلیت های برنامه InShot به صورت پریمیوم است و باید اشتراک آن را خریداری کنید.
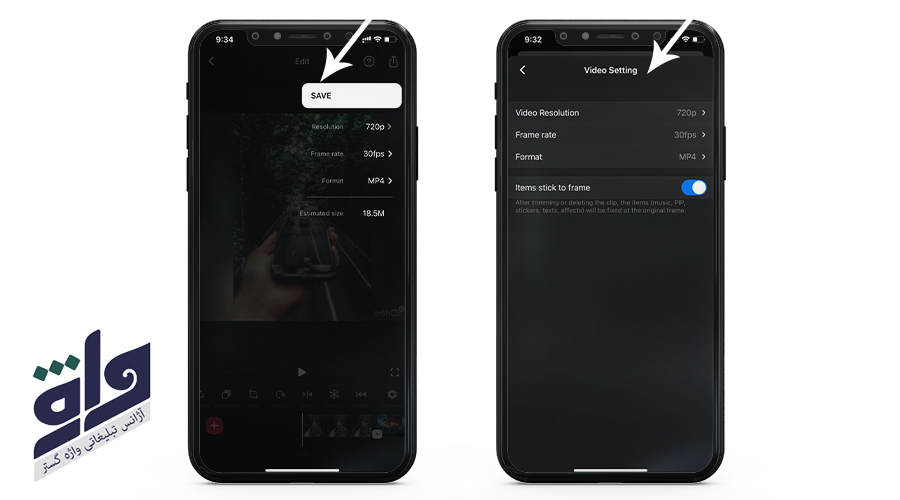
چگونه لوگو InShot را از ویدئوهایمان حذف کنیم؟
اگر از نسخه رایگان برنامه InShot استفاده می کنید، لوگو این برنامه پس از خروجی گرفتن در قسمت راست ویدئو قرار می گیرد. کاربرانی که نسخه پریمیوم این برنامه را داشته باشند، می توانند به راحتی لوگو را حذف کنند. اما در نسخه رایگان با مشاهده یک تیزر تبلیغاتی کوتاه می توانید لوگو را بدون پرداخت هزینه از روی فیلم بردارید.
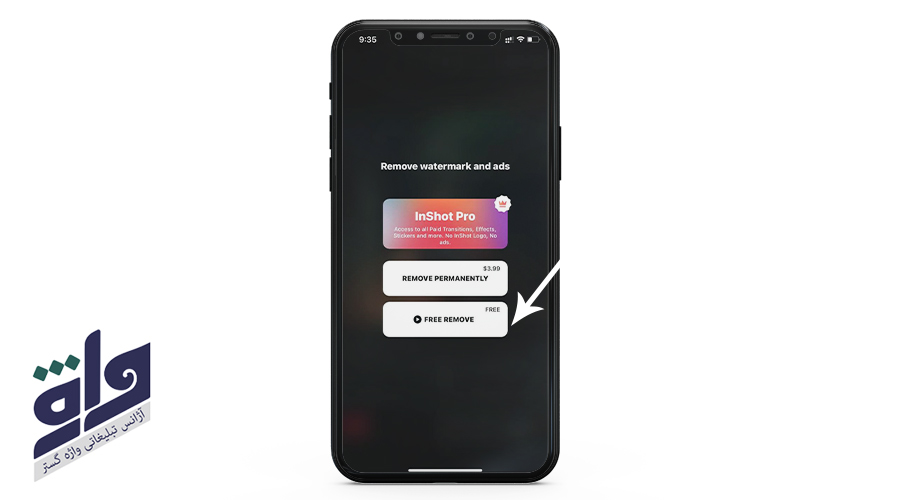
سؤالات متداول
خیر، برنامه اینشات برای اندروید و IOS تفاوتی ندارد و از امکانات یکسانی برخوردار است. تنها در سیستم عامل IOS افرادی که اشتراک ITunes داشته باشند می توانند در قسمت انتخاب موزیک از این بخش موزیک انتخاب کنند.
بله در اینشات می توانید فیلم و عکس را ادیت کنید. امکان کالج کردن تصاویر نیز در اینشات وجود دارد.
با برنامه InShot می توانید ویدئو بسازید یا فیلم ها و تصاویر خود را ادیت کنید و در شبکه های اجتماعی استفاده کنید.
در پایان ...
InShot برنامه ای کاربردی برای کاربران آیفون و اندروید است که می توانید در عرض چند دقیقه ویدئو حرفه ای بسازید. محیط ساده و آسان این برنامه در کنار امکانات فوق العاده ای که دارد، سبب شده تا بسیاری از کاربران این برنامه را برای ادیت عکس و فیلم های خود انتخاب کنند. شما تا به حال از برنامه InShot استفاده کرده اید؟ نظرتان در مورد این برنامه چیست؟